File management system calls include create file, delete file, open, close, read, write, reposition, get file attributes, and set file attributes. These operations may also be supported for directories as well as ordinary files. ( The actual directory structure may be implemented using ordinary files on the file system, or through other means.
To get acquainted with Mac OS X Lion folder structure, start by looking at the folder structure of a typical Mac OS X installation. Open a Finder window, and click the icon for your hard drive (which is typically called Macintosh HD) in the Sidebar. You should now see at least four folders: Applications, Library, System, and Users. Gratuitous space battles for mac.
Within the User folder, each user with an account on this Mac has his own set of folders containing documents, preferences, and other information that belongs to that user and account.
If you’re the sole person who accesses your Mac, you probably have only one user. Regardless, the folder structure that Mac OS X uses is the same whether you have one user or dozens.
Within the Users folder, you find your personal Home folder and a Shared folder, where you can put files you want to share with other users.
All these files are stored in a nested folder structure that’s a bit tricky to understand at first. This structure makes more sense after you spend a little time with it and figure out some basic concepts.
If you display the path bar at the bottom of your windows by choosing View→Show Path Bar, it’ll start to make sense much sooner.
Folders within other folders are often called nested folders.
The Desktop is the top-level folder in this example; all the other folders and files you see reside within the Desktop folder.
Folder 1 is inside the Desktop folder, which is one level deep.
Folder 2 is inside Folder 1, which is one level deeper than Folder 1, or two levels deep.
Folder 3 is inside Folder 2 and is three levels deep.
The two files inside Folder 3 are four levels deep.
If the preceding list makes sense to you, you’re golden. What’s important here is that you’re able to visualize the path to Folder 3. That is, to get to files inside Folder 3, you open Folder 1 and then open Folder 2 to be able to open Folder 3. Understanding this concept is important to understanding the relationships between files and folders.
Look at the folder structure of a typical OS X installation. Open a Finder window and click the icon for your hard drive (which is typically called Macintosh HD) in the Sidebar. You should see at least four folders: Applications, Library, System, and Users. Within the Users folder, each user has his own set of folders containing documents, preferences, and other information that belongs to that user and account.
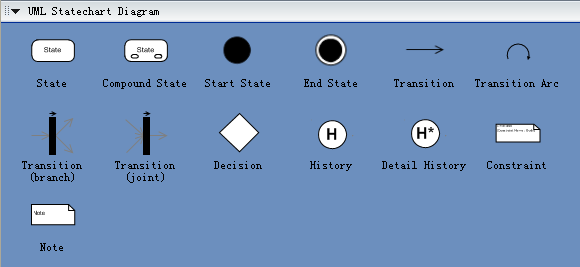
From the top: The Computer folder
The Computer folder shows all the storage devices that are currently connected to your Mac. The following steps show how you can start at the Computer folder and drill down through the folder structure:
To find the Computer folder, choose Go→Computer or press Shift+Command+C.
The Computer folder in this example is called Bob L’s MacBook Pro, and it contains a hard-drive icon (Mavericks HD) and a Network icon, with which you can access servers or other computers on your local network.
Double-click the icon that holds your OS X stuff.
Technically, this drive is called your boot drive. If you haven’t changed it, it’s probably called Macintosh HD.
Check out the folders you find there.
You should see at least four folders (unless you’ve added some; if you installed the Xcode programming tools, for example, you have more).
The Applications folder
You can access the Applications folder, located at the root level of your boot drive, by clicking the Applications icon in the Sidebar, by choosing it in the Go menu, or by pressing Shift+Command+A. In this folder, you find applications and utilities that Apple includes with OS X.
Fonts (and more) in the public Library folder
The Library folder, at the root level of your OS X hard drive, is like a public library; it stores items available to everyone who logs into any account on this Mac.
Leave the /System/Library folder alone.Don’t move, remove, or rename it, or do anything within it. It’s the nerve center of your Mac. In other words, you should never have to touch this third Library folder.
By and large, the public Library subfolder that gets the most use is the Fonts folder, which houses many of the fonts installed on the Mac
Finally, the Library in the Users folder is where OS X stores configuration and preferences files shared by all users.
If your Mac is set up for multiple users, only users with administrator (admin) privileges can put stuff in the public (root-level) Library folder.
The System folder
The System folder contains the files that OS X needs to start up and keep working.
Leave the System folder alone.Don’t move, remove, or rename it or anything within it. It’s part of the nerve center of your Mac.
The usability of the Users folder
When you open the Users folder, you see a folder for each person who has a user account on the Mac, as well as the Shared folder.
The Shared folder that you see inside the Users folder allows everyone who uses the Mac to use any files stored there. If you want other people who use your Mac to have access to a file or folder, the Shared folder is the proper place to stash it.
There’s no place like Home
From the Users folder, you can drill down into the Home folder to see what’s inside. When the user logs on to this Mac, his Home folder appears whenever he clicks the Home icon in the Sidebar, chooses Go→Home, or uses the keyboard shortcut Shift+Command+H.
Your Home folder is the most important folder for you as a user — or at least the one where you stash most of your files. It is strongly recommend that you store all the files you create in subfolders within your Home folder — preferably, in subfolders in your Home/Documents folder.
When you open your Home folder, you see a Finder window with a little house icon and your short username in the title bar. Seeing your short username in the title bar tells you that you’re in your Home folder. Every user has a Home folder named after his or her short username.
Nester games for mac. If your Mac has more than one user, you can see the other users’ Home folders in your Users folder, but OS X prevents you from opening files from or saving files to them.
By default, your Home folder has several folders inside it created by OS X. The following four are the most important:
Desktop: If you put items (files, folders, applications, or aliases) on the Desktop, they’re actually stored in the Desktop folder.
Documents: This is the place to put all the documents (letters, spreadsheets, recipes, and novels) that you create.
Library: This Library folder is invisible in Mavericks. Rest assured that even though it’s hidden, it’s still one of the most important folders in your Home folder, containing Preferences, fonts available only to you, and other stuff that you expect to use.
Public: If others on your local area network use file sharing to connect with your Mac, they can’t see or use the files or folders in your Home folder, but they can share files you’ve stored in your Home folder’s Public folder.
You can create more folders, if you like. In fact, every folder that you ever create (at least every one you create on this particular hard drive or volume) should be within your Home folder.